Controlul consolei tale PS4 de pe un dispozitiv mobil
Instalează PS Remote Play ![]() pe dispozitivul tău mobil, de exemplu pe smartphone sau pe tableta Android™, pe un dispozitiv mobil digital iPhone sau pe un dispozitiv mobil digital iPad, și apoi conectează-te la consola ta PS4.
pe dispozitivul tău mobil, de exemplu pe smartphone sau pe tableta Android™, pe un dispozitiv mobil digital iPhone sau pe un dispozitiv mobil digital iPad, și apoi conectează-te la consola ta PS4.
Pregătește-te
Instalează aplicația
Configurează-ți consola PS4
Pregătește dispozitivul tău mobil
Deschide aplicația Remote Play
Butoanele de control ale Remote Play
Utilizarea altor aplicații în timp ce utilizezi Remote Play
Închide aplicația Remote Play
Pregătește-te
Pentru a utiliza Remote Play ai nevoie de următoarele:
- Smartphone sau tabletă Android™, iPhone sau iPad
Pentru detalii despre cerințele sistemului, accesează Google Play™ sau App Store. - Consolă PS4
Actualizează-ți întotdeauna consola PS4 la ultima versiune a software-ului de sistem. - Un cont pentru PlayStation™Network
Utilizează același cont pe care îl utilizezi cu consola ta PS4. Dacă nu ai un cont, trebuie să îți creezi mai întâi un cont. - Conexiune de mare viteză la internet
Ca standard, recomandăm o conexiune de mare viteză la internet cu viteze de încărcare și descărcare de cel puțin 5 Mbps. Pentru cea mai bună performanță, îți recomandăm o conexiune de mare viteză la internet cu viteze de încărcare și descărcare de cel puțin 15 Mbps.
Pentru a utiliza datele pentru Remote Play, trebuie să îți configurezi dispozitivul mobil. Pentru detalii, vezi „Pregătește dispozitivul tău mobil”.
- Remote Play utilizează mai multe date decât majoritatea serviciilor de redare video în flux. Dacă utilizezi Remote Play cu date mobile, ai grijă să nu depășești limita de date sau să acumulezi costuri suplimentare mari pe factura pentru servicii mobile.
- Îți poți conecta controlerul fără fir DUALSHOCK®4, controlerul fără fir DualSense Edge™ sau controlerul fără fir DualSense™ la dispozitivul mobil. Pentru informații suplimentare despre dispozitivele compatibile și despre conectarea controlerului fără fir, consultă „Utilizarea unui controler fără fir”.
- Pentru a utiliza chatul de voce, ai nevoie de un microfon, de exemplu microfonul încorporat în dispozitivul tău mobil.
Instalează aplicația
Din Google Play™ sau App Store, descarcă și instalează PS Remote Play ![]() pe dispozitivul tău mobil. Poți utiliza aceeași aplicație pentru a te conecta la consola ta PS5 și la consola PS4. De asemenea, poți accesa Google Play™ sau App Store utilizând următoarele coduri 2D. Va trebui să urmezi instrucțiunile de mai jos numai la prima utilizare a aplicației.
pe dispozitivul tău mobil. Poți utiliza aceeași aplicație pentru a te conecta la consola ta PS5 și la consola PS4. De asemenea, poți accesa Google Play™ sau App Store utilizând următoarele coduri 2D. Va trebui să urmezi instrucțiunile de mai jos numai la prima utilizare a aplicației.
Configurează-ți consola PS4
Configurează-ți consola PS4 în următoarele moduri. Va trebui să faci acest lucru numai la prima utilizare a aplicației Remote Play:
- Din ecranul de funcții, accesează Setări
 > Setări de conectare pentru Remote Play și apoi activează Activare Remote Play.
> Setări de conectare pentru Remote Play și apoi activează Activare Remote Play. - Din ecranul de funcții, accesează Setări
 > Gestionare cont > Activează ca PS4 principal și apoi selectează Activare. Poți activa această setare pe o singură consolă PS4 pentru fiecare cont. Pentru informații suplimentare despre activarea consolei tale PS4 ca și consolă principală consultă Ghidul utilizatorului PS4.
> Gestionare cont > Activează ca PS4 principal și apoi selectează Activare. Poți activa această setare pe o singură consolă PS4 pentru fiecare cont. Pentru informații suplimentare despre activarea consolei tale PS4 ca și consolă principală consultă Ghidul utilizatorului PS4. - Pentru a porni Remote Play în timp ce consola ta PS4 este în modul de repaus, selectează Setări
 > Setări de economisire a energiei > Setare caracteristici disponibile în modul de repaus. Apoi bifează casetele corespunzătoare opțiunilor Păstrare conexiune la internet și Activare pornire PS4 din rețea.
> Setări de economisire a energiei > Setare caracteristici disponibile în modul de repaus. Apoi bifează casetele corespunzătoare opțiunilor Păstrare conexiune la internet și Activare pornire PS4 din rețea.
Pregătește dispozitivul tău mobil
Pentru a utiliza datele pentru Remote Play, trebuie să îți configurezi dispozitivul mobil. În funcție de furnizorul de servicii și de condițiile rețelei, s-ar putea să nu poți utiliza datele mobile pentru Remote Play.
Dacă dispozitivul tău este conectat la Wi-Fi®, vei continua să utilizezi Wi-Fi când deschizi Remote Play.
- 1.
- Lansează PS Remote Play
 pe dispozitivul tău mobil și apoi selectează Conectează-te la PSN.
pe dispozitivul tău mobil și apoi selectează Conectează-te la PSN. - 2.
- Conectează-te cu același cont pe care îl utilizezi pentru consola ta PS4.
- 3.
- Selectează Setări
 din colțul din dreapta sus al ecranului și apoi selectează Date mobile > Utilizare date mobile.
din colțul din dreapta sus al ecranului și apoi selectează Date mobile > Utilizare date mobile. - 4.
- Selectează OK.
- Îți recomandăm să activezi Anunță-mă când utilizez datele mobile. Vei primi o notificare de fiecare dată când deschizi Remote Play utilizând date mobile.
- Dacă utilizezi date mobile, poți selecta calitatea imaginii pentru Remote Play. Selectează Calitate video pentru redare în flux pentru a modifica această setare. Traficul de date poate să difere în funcție de calitatea video selectată.
Deschide aplicația Remote Play
Va trebui să faci următorii pași de fiecare dată când te conectezi la consola ta PS4 de pe dispozitivul tău mobil.
- 1.
- Pornește consola PS4 sau pune-o în modul de repaus.
- 2.
- Lansează PS Remote Play
 pe dispozitivul tău mobil și apoi selectează Conectează-te la PSN.
pe dispozitivul tău mobil și apoi selectează Conectează-te la PSN. - 3.
- Conectează-te cu același cont pe care îl utilizezi pentru consola ta PS4.
- 4.
- Selectează PS4.
Aplicația caută consola PS4 pe care ai configurat-o în Configurează-ți consola PS4 și apoi se conectează. După ce se conectează, ecranul consolei tale PS4 se afișează pe dispozitivul tău mobil și poți începe să utilizezi Remote Play.
De la cea de a doua conectare, vei putea să selectezi consola la care te-ai conectat anterior.
- Înainte de a încerca să te conectezi la distanță când nu ești acasă, verifică dacă dispozitivul se conectează corect atunci când te afli în apropierea consolei tale PS4.
- Dacă aplicația nu găsește dispozitivul la care vrei să te conectezi, sau dacă nu te poți conecta sau ai o conexiune instabilă, consultă „Dacă aplicația Remote Play nu este disponibilă”.
Butoanele de control ale Remote Play
Când Remote Play pornește, butoanele controlerului sunt afișate pe ecran. Dacă atingi de două ori touch pad-ul sau joystick-ul pe ecran, acestea funcționează ca butonul touch pad sau ca butonul L3 și butonul R3.
Dacă utilizezi un smartphone sau o tabletă pe care rulează Android™, designul butoanelor și al pictogramelor poate să difere.

Dacă selectezi Opțiuni ![]() sau Închidere
sau Închidere  din colțul din dreapta jos al ecranului, poți afișa sau ascunde panoul de control.
din colțul din dreapta jos al ecranului, poți afișa sau ascunde panoul de control.
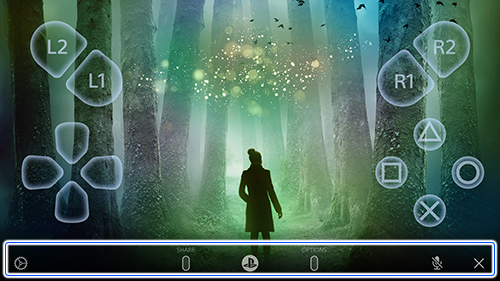
Iată ce acțiuni poți face din panoul de control.
- Setări

Modifici setări precum orientarea ecranului și modul de afișare a butoanelor controlerului. Totodată, folosind panoul de control vei ieși din aplicația Remote Play. - Buton SHARE

Efectuează aceleași funcții ca și butonul SHARE al controlerului. - Buton PS

Afișează ecranul principal al consolei tale PS4. - Stare microfon
Selectează Microfon activ / Microfon dezactivat
/ Microfon dezactivat  pentru a deschide sau închide microfonul.
pentru a deschide sau închide microfonul. - Buton OPTIONS

Efectuează aceleași funcții ca și butonul OPTIONS al controlerului. - Închidere

Închizi panoul de control.
Utilizarea altor aplicații în timp ce utilizezi Remote Play
În funcție de dispozitivul tău mobil, setările și caracteristicile pot să difere.
Remote Play continuă să utilizeze aceeași cantitate de date în timp ce utilizezi alte aplicații. Dacă utilizezi Remote Play cu date mobile, ai grijă să nu depășești limita de date sau să acumulezi costuri suplimentare mari pe factura pentru servicii mobile.
Utilizarea altor aplicații pe dispozitive smartphone sau tablete Android™
Poți afișa Remote Play într-o fereastră secundară în timp ce utilizezi alte aplicații.
- 1.
- În timp ce utilizezi Remote Play, atinge ecranul dispozitivului tău mobil.
- 2.
- Selectează Opțiuni
 din colțul din dreapta jos al ecranului și apoi selectează Picture-in-picture
din colțul din dreapta jos al ecranului și apoi selectează Picture-in-picture  .
.
Pentru a opri utilizarea caracteristicii picture-in-picture, selectează Setări ![]() din colțul din stânga sus al ferestrei secundare pentru a o dezactiva din ecranul principal. După dezactivare, Picture-in-picture
din colțul din stânga sus al ferestrei secundare pentru a o dezactiva din ecranul principal. După dezactivare, Picture-in-picture  nu va mai apărea pe panoul de control. Pentru a utiliza din nou această caracteristică, activeaz-o din Setări pe smartphone-ul sau tableta Android™.
nu va mai apărea pe panoul de control. Pentru a utiliza din nou această caracteristică, activeaz-o din Setări pe smartphone-ul sau tableta Android™.
Utilizarea altor aplicații pe dispozitivele iPhone sau iPad
Poți utiliza temporar alte aplicații în timp ce Remote Play rulează în fundal.
În cazul în care configurezi următoarele setări, poți lansa alte aplicații de fiecare dată când utilizezi Remote Play, în timp ce Remote Play rulează în fundal.
- 1.
- Lansează PS Remote Play
 pe dispozitivul tău mobil.
pe dispozitivul tău mobil.
Dacă ți se solicită, conectează-te cu același cont pe care îl utilizezi pentru consola ta PS4. - 2.
- Selectează Setări
 din colțul din dreapta sus al ecranului și apoi selectează Redare în flux în fundal.
din colțul din dreapta sus al ecranului și apoi selectează Redare în flux în fundal. - 3.
- Selectează OK.
- Dacă configurezi această setare, nu va mai trebui să o configurezi de fiecare dată când utilizezi Remote Play.
- Remote Play poate rula în fundal cel mult 5 minute. După 5 minute, acesta se va închide automat.
- Vei continua să auzi semnalul audio de la Remote Play în timp ce utilizezi alte aplicații.
Închide aplicația Remote Play
- 1.
- Atinge ecranul în timpul rulării aplicației Remote Play.
Vor fi afișate butoanele controlerului. - 2.
- Din colțul din dreapta jos al ecranului, selectează Opțiuni
 .
.
Va fi afișat panoul de control al aplicației Remote Play. - 3.
- Selectează Setări
 și apoi selectează Deconectare
și apoi selectează Deconectare  .
.
Pentru a părăsi Remote Play în timp ce consola ta PS4 este în modul de repaus, bifează caseta de selectare pentru Comută consola conectată în modul de repaus. - 4.
- Selectează OK.
Remote Play se va închide și ecranul va reveni la starea în care era înainte de conectarea dispozitivului tău mobil la consola ta PS4.


