モバイル機器からPS5を操作する
Android™搭載のスマートフォンやタブレット、iPhoneおよびiPadに![]() [PS Remote Play]をインストールして、PS5に接続します。
[PS Remote Play]をインストールして、PS5に接続します。
用意するもの
アプリをインストールする
PS5を準備する
モバイル機器を準備する
リモートプレイを始める
リモートプレイ中の操作
リモートプレイ中に他のアプリを使う
リモートプレイを終了する
用意するもの
次のものが必要です。
- Android™搭載のスマートフォンやタブレット、iPhoneおよびiPad
動作環境について詳しくは、Google Play™またはApp Storeをご覧ください。 - PS5
PS5のシステムソフトウェアは、常に最新のバージョンにアップデートしておいてください。 - PlayStation™Networkのアカウント
PS5と同じアカウントを使います。アカウントを持っていない場合は、あらかじめ作成しておいてください。 - 高速のインターネット接続環境
目安として、上り下りとも最低5 Mbps以上の通信速度をおすすめします。最高解像度で楽しむには、どちらも15 Mbps以上がおすすめです。
モバイルデータ通信を使う場合は、設定が必要です。詳しくは、「モバイル機器を準備する」をご覧ください。
- リモートプレイは、一般的な動画配信サービスに比べて大量のデータを使用します。モバイルデータ通信を使ってリモートプレイする場合は、通信量が上限を超えたり、通信料が高額になったりしないようご注意ください。
- DualSense™ワイヤレスコントローラーまたはDualSense Edge™ワイヤレスコントローラー、ワイヤレスコントローラー(DUALSHOCK®4)をモバイル機器に接続して使えます。対応機器や接続方法について詳しくは、「コントローラーの使いかた」をご覧ください。
- ボイスチャットをするにはマイクが必要です。モバイル機器に内蔵されているマイクも使えます。
アプリをインストールする
Google Play™またはApp Storeから、お使いの機器に![]() [PS Remote Play]をダウンロードして、インストールします。PS5につなぐときもPS4につなぐときも同じアプリを使えます。次の2次元バーコードからもアクセスできます。この準備は、初めて使うときだけ必要です。
[PS Remote Play]をダウンロードして、インストールします。PS5につなぐときもPS4につなぐときも同じアプリを使えます。次の2次元バーコードからもアクセスできます。この準備は、初めて使うときだけ必要です。
PS5を準備する
PS5を使って次の設定をします。この設定は、はじめてリモートプレイするときだけ必要です。
- ホーム画面から
 [設定]>[システム]>[リモートプレイ]を選んで、[リモートプレイを有効にする]をオンにする。ユーザーごとに設定できます。
[設定]>[システム]>[リモートプレイ]を選んで、[リモートプレイを有効にする]をオンにする。ユーザーごとに設定できます。 - レストモード中にリモートプレイを始める場合は、ホーム画面から
 [設定]>[システム]>[省電力]>[レストモード中に使う機能]を選んで、[常にインターネットに接続]および[ネットワーク経由でPS5の電源を入れる]をオンにする。
[設定]>[システム]>[省電力]>[レストモード中に使う機能]を選んで、[常にインターネットに接続]および[ネットワーク経由でPS5の電源を入れる]をオンにする。
モバイル機器を準備する
モバイルデータ通信を使ってリモートプレイする場合は、設定が必要です。契約している通信キャリアやネットワーク環境によっては、モバイルデータ通信を使ってリモートプレイできない場合があります。
モバイル機器がWi-Fi®に接続されている場合は、Wi-Fiを使った通信が優先されます。
- 1.
- モバイル機器で
 [PS Remote Play]を起動し、[PSNにサインイン]を選ぶ。
[PS Remote Play]を起動し、[PSNにサインイン]を選ぶ。 - 2.
- PS5と同じアカウントでサインインする。
- 3.
- 画面右上の
 [設定]を選んで、[モバイルデータ]>[モバイルデータを使用]を選ぶ。
[設定]を選んで、[モバイルデータ]>[モバイルデータを使用]を選ぶ。 - 4.
- [OK]を選ぶ。
- [モバイルデータ使用時に通知]は、オンにしておくことをおすすめします。モバイルデータ通信を使ってリモートプレイを始めるたびに、通知を確認してリモートプレイを始められます。
- モバイルデータ通信を使ったリモートプレイの画質を選べます。[ストリーミングのビデオ品質]を選んで設定してください。画質によって通信量が異なります。
リモートプレイを始める
毎回次の手順でモバイル機器からPS5に接続します。
- 1.
- PS5を電源オンまたはレストモードにする。
- 2.
- モバイル機器で
 [PS Remote Play]を起動し、[PSNにサインイン]を選ぶ。
[PS Remote Play]を起動し、[PSNにサインイン]を選ぶ。 - 3.
- PS5と同じアカウントでサインインする。
- 4.
- [PS5]を選ぶ。
同じアカウントでサインインしたことがあるPS5を検索して、自動的に接続します。接続されると、PS5の画面が表示されリモートプレイが始まります。PS5が複数見つかった場合は、操作したいPS5を選んでください。
2回目以降は、前回の接続先を選べます。
- しばらくサインインしていないPS5には接続できません。出先などでリモートプレイするときは、PS5が手元にある状態で、事前に接続ができるか確認しておくことをおすすめします。
- 接続する機器が見つからなかったり、接続ができないまたは不安定だったりする場合は、「リモートプレイができないときは」をご覧ください。
- リモートプレイ中、画面上部に[リモートプレイ接続されました。]と表示される場合があります。このメッセージは、リモートプレイしているPS5に他のユーザーがログインしているときに表示されます。他のユーザーがPS5からログアウトすると、表示されなくなります。
また、ゲーム中はこのメッセージを非表示にできます。リモートプレイしているPS5のホーム画面から [設定]>[システム]>[リモートプレイ]を選んで、[リモートプレイ接続の状態を非表示にする]をオンにしてください。
[設定]>[システム]>[リモートプレイ]を選んで、[リモートプレイ接続の状態を非表示にする]をオンにしてください。
リモートプレイ中の操作
リモートプレイが始まるとコントローラーのボタンが表示されます。 タッチパッドやスティック部分を2回タップすると、タッチパッドボタンやL3ボタン、R3ボタンの操作ができます。
Android™搭載のスマートフォンやタブレットをお使いの場合は、表示されるボタンやアイコンのデザインが異なります。

画面右下の![]() [オプション]または
[オプション]または 閉じるを選ぶと、コントロールパネルの表示をオン/オフできます。
閉じるを選ぶと、コントロールパネルの表示をオン/オフできます。
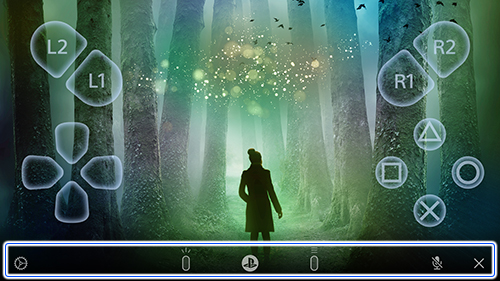
コントロールパネルでは、次の操作ができます。
 設定
設定
画面の向きやコントローラーのボタン表示を設定できます。リモートプレイを終了するときも、ここから操作してください。 クリエイトボタン
クリエイトボタン
コントローラーの (クリエイト)ボタンと同じ操作ができます。
(クリエイト)ボタンと同じ操作ができます。 PSボタン
PSボタン
PS5のコントロールセンターが表示されます。- マイクの状態
 [マイク使用中]/
[マイク使用中]/ [マイク消音中]を選ぶと、マイクのオンとオフが切り替わります。
[マイク消音中]を選ぶと、マイクのオンとオフが切り替わります。  オプションボタン
オプションボタン
コントローラーの (オプション)ボタンと同じ操作ができます。
(オプション)ボタンと同じ操作ができます。 閉じる
閉じる
コントロールパネルを終了します。
リモートプレイ中に他のアプリを使う
お使いのモバイル機器によって、設定や操作が異なります。
他のアプリを利用している間も、リモートプレイで使う通信量は変わりません。モバイルデータ通信を使ってリモートプレイする場合は、通信量が上限を超えたり、通信料が高額になったりしないようご注意ください。
Android™搭載のスマートフォンやタブレットで利用する
リモートプレイの映像を小画面に表示しながら、他のアプリを使えます。
- 1.
- リモートプレイ中にモバイル機器の画面をタップする。
- 2.
- 画面右下の
 [オプション]を選んで、
[オプション]を選んで、 [ピクチャーインピクチャー]を選ぶ。
[ピクチャーインピクチャー]を選ぶ。
ピクチャーインピクチャーを使わないときは、小画面を表示中に左上の![]() [設定]を選んで表示した画面から無効にできます。無効にすると、コントロールパネルの[
[設定]を選んで表示した画面から無効にできます。無効にすると、コントロールパネルの[ [ピクチャーインピクチャー]]が表示されなくなります。再び使う場合は、Android™搭載のスマートフォンやタブレットの設定から有効にしてください。
[ピクチャーインピクチャー]]が表示されなくなります。再び使う場合は、Android™搭載のスマートフォンやタブレットの設定から有効にしてください。
iPhoneおよびiPadで利用する
バックグラウンドでリモートプレイを続けたまま、一時的に他のアプリを使えます。
次の設定をしておくと、毎回他のアプリを起動するだけで利用できます。
- 1.
- モバイル機器で
 [PS Remote Play]を起動する。
[PS Remote Play]を起動する。
サインインを求められた場合は、PS5と同じアカウントでサインインしてください。 - 2.
- 画面右上の
 [設定]を選んで、[バックグラウンドストリーミング]を選ぶ。
[設定]を選んで、[バックグラウンドストリーミング]を選ぶ。 - 3.
- [OK]を選ぶ。
- 一度設定しておくと、毎回設定する必要はありません。
- バックグラウンドでリモートプレイを続けられるのは5分間です。5分経過すると自動的に終了します。
- 他のアプリを使っている間は、リモートプレイの音声は出力されます。
リモートプレイを終了する
- 1.
- リモートプレイ中に、画面をタップする。
コントローラーのボタンが表示されます。 - 2.
- 画面右下の
 [オプション]を選ぶ。
[オプション]を選ぶ。
コントロールパネルが表示されます。 - 3.
 [設定]を選んで、
[設定]を選んで、 [接続解除]を選ぶ。
[接続解除]を選ぶ。
PS5をレストモードにして終了するときは、[接続先の機器をレストモードにする]にチェックを入れてください。- 4.
- [OK]を選ぶ。
リモートプレイが終了し、PS5に接続する前の画面に戻ります。


