A PS4 konzol vezérlése mobileszközzel
Telepítsd a PS Remote Play ![]() alkalmazást a mobileszközödön, például Android™ okostelefonon vagy táblagépen, iPhone vagy iPad digitális mobileszközön, majd csatlakoztasd a PS4 konzolhoz.
alkalmazást a mobileszközödön, például Android™ okostelefonon vagy táblagépen, iPhone vagy iPad digitális mobileszközön, majd csatlakoztasd a PS4 konzolhoz.
Készülj fel
Telepítsd az alkalmazást
Állítsd be a PS4 konzolt
A mobileszközöd előkészítése
A távoli játék elindítása
A távoli játék vezérlése
Egyéb alkalmazások használata távoli játék közben
Kilépés a távoli játékból
Készülj fel
A távoli játék használatához a következőkre van szükséged:
- Android™ okostelefon vagy táblagép, iPhone vagy iPad
A rendszerkövetelményekkel kapcsolatos részletekért látogass el a Google Play™ vagy App Store áruházakba. - PS4 konzol
Mindig frissítsd a PS4 konzolodat a legújabb rendszerszoftverre. - Fiók a PlayStation™Networkhöz
Használd ugyanazt a fiókot, amelyet a PS4 konzol esetében. Ha nincs fiókod, először létre kell hoznod egyet. - Nagy sebességű internetkapcsolat
Alapértelmezésben nagy sebességű kapcsolatot javasolunk, amelynek feltöltési és letöltési sebessége legalább 5 Mb/s. A legjobb teljesítményhez a nagy sebességű kapcsolatot javasoljuk, amelynek feltöltési és letöltési sebessége legalább 15 Mb/s.
Ha mobil adatátvitelt szeretnél használni a távoli játék funkcióhoz, akkor ehhez először be kell állítani a mobileszközödet. A részletekért lásd a „A mobileszközöd előkészítése” című részt.
- A távoli játék jelentősen több adatot használ, mint a többi videós streamingszolgáltatás. Ha mobil adatátvitellel használod a távoli játék funkciót, akkor figyelj arra, hogy ne lépd át a mobiltarifád adathasználati korlátját, és az adatforgalmad se eredményezzen nagy telefonszámlát.
- Csatlakoztathatod a DUALSHOCK®4, DualSense Edge™, vagy DualSense™ típusú vezeték nélküli vezérlődet a mobileszközödhöz. A kompatibilis eszközökkel és a vezeték nélküli vezérlő csatlakoztatásával kapcsolatos további részletekért lásd a „Vezeték nélküli vezérlő használata” című részt.
- A beszélgetés használatához egy mikrofonra van szükséged, például a mobileszköz beépített mikrofonjára.
Telepítsd az alkalmazást
Töltsd le és telepítsd a PS Remote Play ![]() alkalmazást a mobileszközödre a Google Play™ vagy az App Store áruházból. Használhatod ugyanazt az alkalmazást a PS5 és PS4 konzol csatlakoztatására. A Google Play™ vagy az App Store áruházat a következő 2D kódokkal érheted el. Ezeket a lépéseket kizárólag az alkalmazás első használatakor kell elvégezned.
alkalmazást a mobileszközödre a Google Play™ vagy az App Store áruházból. Használhatod ugyanazt az alkalmazást a PS5 és PS4 konzol csatlakoztatására. A Google Play™ vagy az App Store áruházat a következő 2D kódokkal érheted el. Ezeket a lépéseket kizárólag az alkalmazás első használatakor kell elvégezned.
Állítsd be a PS4 konzolt
Állítsd be a PS4 konzolt a következő módokon. Ezt kizárólag a távoli játék első használatakor kell elvégezned:
- A funkcióképernyőn használd a Beállítások
 > Távoli játék kapcsolódási beállításai útvonalat, majd kapcsold be a Távoli játék engedélyezése lehetőséget.
> Távoli játék kapcsolódási beállításai útvonalat, majd kapcsold be a Távoli játék engedélyezése lehetőséget. - A funkcióképernyőn használd a Beállítások
 > Fiókkezelés > Aktiválás elsődleges PS4-ként útvonalat, majd jelöld ki az Aktiválás lehetőséget. Ezt a beállítást fiókonként csak egy PS4 konzol esetében engedélyezheted. Tudj meg többet a PS4 konzol elsődleges konzolként való aktiválásáról a PS4 felhasználói útmutató részben.
> Fiókkezelés > Aktiválás elsődleges PS4-ként útvonalat, majd jelöld ki az Aktiválás lehetőséget. Ezt a beállítást fiókonként csak egy PS4 konzol esetében engedélyezheted. Tudj meg többet a PS4 konzol elsődleges konzolként való aktiválásáról a PS4 felhasználói útmutató részben. - A távoli játék elindításához, miközben a PS4 konzol pihenő üzemmódban van, használd a Beállítások
 > Energiatakarékossági beállítások > Pihenő üzemmódban elérhető funkciók beállítása útvonalat. Ezt követően jelöld ki a Maradj az internethez kapcsolódva és a PS4 hálózatról történő bekapcsolásának engedélyezése jelölőnégyzeteket.
> Energiatakarékossági beállítások > Pihenő üzemmódban elérhető funkciók beállítása útvonalat. Ezt követően jelöld ki a Maradj az internethez kapcsolódva és a PS4 hálózatról történő bekapcsolásának engedélyezése jelölőnégyzeteket.
A mobileszközöd előkészítése
Ha mobil adatátvitelt szeretnél használni a távoli játék funkcióhoz, akkor ehhez először be kell állítani a mobileszközödet. A szolgáltatótól és a hálózat aktuális jellemzőitől függően előfordulhat, hogy a mobil adatátvitel nem lesz használható a távoli játék funkcióhoz.
Ha az eszközöd Wi-Fi® hálózatra csatlakozik, akkor a távoli játék elindítása után továbbra is Wi-Fi-átvitelt fogsz használni a kommunikációhoz.
- 1.
- Indítsd el a PS Remote Play
 alkalmazást a mobileszközön, majd jelöld ki a Bejelentkezés a PSN-be lehetőséget.
alkalmazást a mobileszközön, majd jelöld ki a Bejelentkezés a PSN-be lehetőséget. - 2.
- Jelentkezz be azzal a fiókkal, amelyet a PS4 konzolodhoz használsz.
- 3.
- Jelöld ki a Beállítások
 lehetőséget a képernyő jobb felső sarkában, majd válaszd a Mobiladat > Mobiladat használata opciót.
lehetőséget a képernyő jobb felső sarkában, majd válaszd a Mobiladat > Mobiladat használata opciót. - 4.
- Válaszd az OK lehetőséget.
- Javasoljuk, hogy kapcsold be az Értesítsenek a mobiladat használata során lehetőséget. A rendszer így egy értésítést küld minden olyan alkalommal, mikor mobil adatátvitel használatával indítod el a távoli játék funkciót.
- Ha mobil adatátvitelt használsz, akkor megadhatod a távoli játék funkció képminőségére vonatkozó beállításokat. Válaszd a Streamelés videóminősége lehetőséget a beállításhoz. Az adatforgalom a kiválasztott videóminőségtől is függ.
A távoli játék elindítása
A következő lépésekre lesz szükség minden alkalommal, amikor a PS4 konzolhoz csatlakoztatod a mobileszközödet.
- 1.
- Kapcsold be vagy állítsd pihenő üzemmódba a PS4 konzolt.
- 2.
- Indítsd el a PS Remote Play
 alkalmazást a mobileszközön, majd jelöld ki a Bejelentkezés a PSN-be lehetőséget.
alkalmazást a mobileszközön, majd jelöld ki a Bejelentkezés a PSN-be lehetőséget. - 3.
- Jelentkezz be azzal a fiókkal, amelyet a PS4 konzolodhoz használsz.
- 4.
- Jelöld ki a PS4 alkalmazást.
Az alkalmazás megkeresi azt a PS4 konzolt, amelyet beállítottál az Állítsd be a PS4 konzolt során, majd csatlakozik hozzá. A csatlakozást követően megjelenik a PS4 konzolod képernyője a mobileszközödön, és elkezdheted használni a távoli játékot.
A második alkalomtól kezdve kiválaszthatod azt a konzolt, amelyhez korábban csatlakoztál.
- Mielőtt távolról próbálnál csatlakozni az otthonodon kívülről, ellenőrizd, hogy az eszköz megfelelően csatlakozik-e, miközben a PS4 konzol közelében tartózkodsz.
- Ha az alkalmazás nem találja a csatlakoztatni kívánt eszközt, nem tudsz csatlakozni, vagy a kapcsolat nem stabil, további részletekért lásd az „Amikor a távoli játék nem érhető el” című részt.
A távoli játék vezérlése
Amikor a Távoli játék elindul, a vezérlő gombjai megjelennek a képernyőn. Ha duplán megérinted az érintőpanelt vagy a kart a képernyőn, azok érintőpanel gombként vagy L3 gombként és R3 gombként működnek.
Ha Android™ rendszerű okostelefont vagy táblagépet használsz, akkor a gombok és az ikonok megjelenése eltérő lehet.

Ha a Beállítások ![]() vagy a Bezárás
vagy a Bezárás  lehetőséget választod a képernyő jobb alsó részén, akkor meg tudod jeleníteni vagy el tudod tüntetni a vezérlőpanelt.
lehetőséget választod a képernyő jobb alsó részén, akkor meg tudod jeleníteni vagy el tudod tüntetni a vezérlőpanelt.
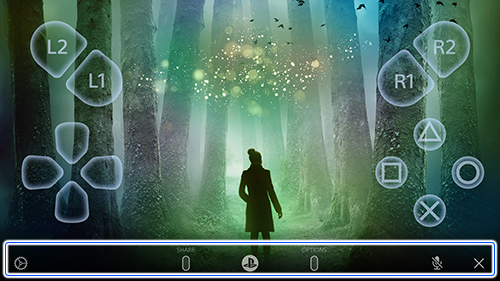
A vezérlőpanelen a következő műveletek érhetők el.
- Beállítások

Módosítsd az olyan beállításokat, mint a képernyő elhelyezkedése és a vezérlőgombok megjelenése. A vezérlőpanelben léphetsz ki a távoli játékból. - SHARE gomb

Ugyanazokat a funkciókat teszi lehetővé, mint a vezérlő SHARE gombja. - PS gomb

Megjeleníti a PS4 konzol kezdőképernyőjét. - Mikrofon állapota
Jelöld ki a Mikrofon aktív / Mikrofon elnémítva
/ Mikrofon elnémítva  lehetőséget a mikrofon be- és kikapcsolásához.
lehetőséget a mikrofon be- és kikapcsolásához. - OPTIONS gomb

Ugyanazokat a funkciókat teszi lehetővé, mint a vezérlő OPTIONS gombja. - Bezárás

A vezérlőpanel bezárása.
Egyéb alkalmazások használata távoli játék közben
A beállítások és funkciók a mobileszközödtől függően eltérőek lehetnek.
A távoli játék ugyanannyi adatot használ akkor is, ha egyéb alkalmazásokat használsz mellette. Ha mobil adatátvitellel használod a távoli játék funkciót, akkor figyelj arra, hogy ne lépd át a mobiltarifád adathasználati korlátját, és az adatforgalmad se eredményezzen nagy telefonszámlát.
Egyéb alkalmazások használata Android™-okostelefonokon vagy -táblagépeken
A távoli játék egy másodlagos ablakban jeleníthető meg, miközben más alkalmazásokat használsz.
- 1.
- A távoli játék közben koppints a mobileszközöd képernyőjére.
- 2.
- Válaszd az Beállítások
 lehetőséget a képernyő jobb alsó részéről, majd válaszd a Kép a képben
lehetőséget a képernyő jobb alsó részéről, majd válaszd a Kép a képben  opciót.
opciót.
A kép a képben funkció használatának leállításához válaszd a Beállítások ![]() lehetőséget a bal felső másodlagos ablakban, hogy kikapcsolhasd a funkciót a fő képernyőn. Ha kikapcsolod, akkor a Kép a képben
lehetőséget a bal felső másodlagos ablakban, hogy kikapcsolhasd a funkciót a fő képernyőn. Ha kikapcsolod, akkor a Kép a képben  nem jelenik meg többet a kezelőpanelen. Ha a funkciót ismét használni szeretnéd, akkor az Android™ okostelefonod vagy táblagéped Beállítások lehetőségében ezt megteheted.
nem jelenik meg többet a kezelőpanelen. Ha a funkciót ismét használni szeretnéd, akkor az Android™ okostelefonod vagy táblagéped Beállítások lehetőségében ezt megteheted.
Egyéb alkalmazások használata iPhone- vagy iPad-eszközökön
Ideiglenesen használhatsz más alkalmazásokat akkor is, ha a távoli játék fut a háttérben.
Ha elvégzed az alábbi beállítást, akkor távoli játék közben is indíthatsz más alkalmazásokat, miközben a távoli játék a háttérben fut.
- 1.
- Indítsd el a PS Remote Play
 alkalmazást a mobileszközödön.
alkalmazást a mobileszközödön.
Ha a rendszer kéri, akkor jelentkezz be azzal a fiókkal, amelyet a PS4 konzolodhoz használsz. - 2.
- Válaszd a Beállítások
 lehetőséget a képernyő jobb felső részéről, majd válaszd a Háttérbeli streamelés opciót.
lehetőséget a képernyő jobb felső részéről, majd válaszd a Háttérbeli streamelés opciót. - 3.
- Válaszd az OK lehetőséget.
- Ha elvégezted ezt a beállítást, utána nem kell mindig végrehajtanod, amikor a távoli játék funkciót használod.
- A távoli játék a háttérben maximum 5 percig képes futni. 5 perc elteltével az alkalmazás automatikusan kilép.
- A többi alkalmazás használatakor továbbra is hallani fogod a távoli játék hangjait.
Kilépés a távoli játékból
- 1.
- Koppints a képernyőre a távoli játék során.
Megjelennek a vezérlő gombjai. - 2.
- A képernyő jobb alsó sarkában jelöld ki a Beállítások
 lehetőséget.
lehetőséget.
Megjelenik a távoli játék vezérlőpanele. - 3.
- Válaszd a Beállítások
 , majd a Lekapcsolódás
, majd a Lekapcsolódás  lehetőséget.
lehetőséget.
A távoli játékból való kilépéshez, miközben a PS4 konzol pihenő üzemmódban van, jelöld ki az Állítsd a csatlakoztatott konzolt pihenő üzemmódba lehetőség jelölőnégyzetét. - 4.
- Válaszd az OK lehetőséget.
A távoli játék véget ér és a képernyő visszatér az eredeti állapotára, mielőtt csatlakoztattad volna a mobileszközödet a PS4 konzolhoz.


