從行動裝置控制PS4主機
在Android™智慧型手機或平板電腦、iPhone數位行動裝置或iPad數位行動裝置上安裝![]() [PS Remote Play],然後與PS4主機連線。
[PS Remote Play],然後與PS4主機連線。
使用前準備
安裝應用程式
設定PS4主機
準備您的行動裝置
啟動遙控遊玩
遙控遊玩控制項
一邊遙控遊玩一邊使用其他應用程式
結束遙控遊玩
使用前準備
若要使用遙控遊玩,需準備下列物品及網路環境:
- Android™智慧型手機或平板電腦、iPhone或iPad
關於系統需求的詳情,請前往Google Play™或App Store查看。 - PS4主機
請始終將PS4主機的系統軟體更新至最新版本。 - PlayStation™Network的帳戶
請使用您在PS4主機上使用的同一個帳戶。若您沒有帳戶,請先建立一個帳戶。 - 高速網際網路連線
一般來說,建議使用上傳及下載速度最低為5 Mbps以上的高速連線。為達最佳效果,建議使用上傳及下載速度最低為15 Mbps以上的高速連線。
若要使用行動數據進行遙控遊玩,您必須先設定行動裝置。詳情請參閱「準備您的行動裝置」。
- 遙控遊玩使用的數據量遠比大多數影像串流服務多。若透過行動數據使用遙控遊玩,請注意不要超過數據用量上限,以免產生高額電話費。
- 您可以將DUALSHOCK®4無線控制器、DualSense Edge™無線控制器或DualSense™無線控制器與行動裝置連線。若想詳細瞭解相容裝置及如何連接無線控制器,請參閱「使用無線控制器」。
- 若要進行語音聊天,您必須有麥克風,例如行動裝置內建的麥克風。
安裝應用程式
從Google Play™或App Store下載![]() [PS Remote Play]並安裝於您的行動裝置上。PS5主機和PS4主機可以使用同一應用程式連線。您亦可透過下列二維條碼存取Google Play™或App Store。您只需在初次使用應用程式時執行這些步驟。
[PS Remote Play]並安裝於您的行動裝置上。PS5主機和PS4主機可以使用同一應用程式連線。您亦可透過下列二維條碼存取Google Play™或App Store。您只需在初次使用應用程式時執行這些步驟。
設定PS4主機
請按照下列方法設定PS4主機。您只需在初次使用遙控遊玩時執行此設定:
- 從機能畫面前往
 [設定]>[遙控遊玩連線設定],然後開啟[啟用遙控遊玩]。
[設定]>[遙控遊玩連線設定],然後開啟[啟用遙控遊玩]。 - 從機能畫面前往
 [設定]>[帳戶管理]>[登錄為常用PS4],然後選擇[登錄]。每個帳戶只能在一台PS4主機上啟用此設定。關於將PS4主機登錄為常用主機的詳細說明,請參閱PS4用戶指南。
[設定]>[帳戶管理]>[登錄為常用PS4],然後選擇[登錄]。每個帳戶只能在一台PS4主機上啟用此設定。關於將PS4主機登錄為常用主機的詳細說明,請參閱PS4用戶指南。 - 若要在PS4主機處於待命模式下啟動遙控遊玩,請選擇
 [設定]>[省電設定]>[設定待命模式中的機能]。接著在[與網際網路保持連線]及[設為可透過網路啟動PS4的電源]的方格打勾。
[設定]>[省電設定]>[設定待命模式中的機能]。接著在[與網際網路保持連線]及[設為可透過網路啟動PS4的電源]的方格打勾。
準備您的行動裝置
若要使用行動數據進行遙控遊玩,您必須先設定行動裝置。視電信業者和網路狀況而定,可能無法使用行動數據進行遙控遊玩。
若您的裝置已連線Wi-Fi®,啟動遙控遊玩時會繼續使用Wi-Fi。
- 1.
- 在行動裝置上啟動
 [PS Remote Play],然後選擇[請登入PSN]。
[PS Remote Play],然後選擇[請登入PSN]。 - 2.
- 以您在PS4主機上使用的同一個帳戶登入。
- 3.
- 在螢幕的右上角選擇
 [設定],然後選擇[行動數據]>[使用行動數據]。
[設定],然後選擇[行動數據]>[使用行動數據]。 - 4.
- 選擇[OK]。
- 建議您開啟[使用行動數據時請通知我]。每次使用行動數據啟動遙控遊玩時,您會收到通知。
- 您可以在使用行動數據時選擇遙控遊玩的影像品質。選擇[串流的影像品質]可調整此設定。數據流量可能因您選擇的影像品質而有所不同。
啟動遙控遊玩
每次從行動裝置與PS4主機連線時都需要執行以下步驟。
- 1.
- 開啟PS4主機,或使其進入待命模式。
- 2.
- 在行動裝置上啟動
 [PS Remote Play],然後選擇[請登入PSN]。
[PS Remote Play],然後選擇[請登入PSN]。 - 3.
- 以您在PS4主機上使用的同一個帳戶登入。
- 4.
- 選擇[PS4]。
應用程式會搜尋已在設定PS4主機中設定的PS4主機,然後連線。成功連線後,您的行動裝置上會顯示PS4主機的畫面,此時即可開始使用遙控遊玩。
從第二次開始,您就能直接選擇之前連線的主機。
- 嘗試在外出地點進行遠端連線之前,請先在家中確認裝置是否可與PS4主機正確連線。
- 若應用程式找不到您想要連線的裝置,或者您無法連線或連線不穩定,請參閱「無法使用遙控遊玩時」。
遙控遊玩控制項
當啟動遙控遊玩時,螢幕上會顯示控制器的按鈕。若您連點兩下螢幕上的觸碰板或操作桿,其作用就如同觸碰板按鈕或L3按鈕和R3按鈕一樣。
若您使用的是Android™智慧型手機或平板電腦,則按鈕和圖示設計可能會依裝置而異。

若您選擇螢幕右下角的![]() [選項]或
[選項]或 [關閉],就會顯示或隱藏操作介面。
[關閉],就會顯示或隱藏操作介面。
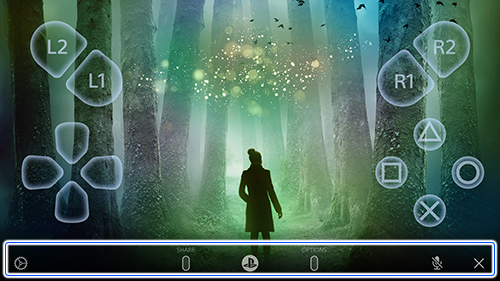
在操作介面可以執行下列動作。
 設定
設定
變更螢幕方向及控制器按鈕的顯示方式等設定。您也可從操作介面結束遙控遊玩。 SHARE按鈕
SHARE按鈕
與控制器的SHARE按鈕機能相同。 PS按鈕
PS按鈕
顯示PS4主機的主頁畫面。- 麥克風狀態
選擇 [麥克風使用中]/
[麥克風使用中]/ [麥克風已設為靜音]開啟或關閉麥克風。
[麥克風已設為靜音]開啟或關閉麥克風。  OPTIONS按鈕
OPTIONS按鈕
與控制器的OPTIONS按鈕機能相同。 關閉
關閉
關閉操作介面。
一邊遙控遊玩一邊使用其他應用程式
設定與機能可能因您使用的行動裝置而有所不同。
您在使用其他應用程式時,遙控遊玩也會繼續消耗同樣的數據流量。若透過行動數據使用遙控遊玩,請注意不要超過數據用量上限,以免產生高額電話費。
在Android™智慧型手機或平板電腦上使用其他應用程式
您可以一邊使用其他應用程式,一邊將遙控遊玩顯示為次要視窗。
- 1.
- 使用遙控遊玩時,輕碰行動裝置的螢幕。
- 2.
- 從螢幕右下方選擇
 [選項],然後選擇
[選項],然後選擇 [子母畫面]。
[子母畫面]。
若要停止使用子母畫面機能,請選擇次要視窗左上方的![]() [設定],然後從主要畫面中停用該機能。停用該機能後,操作介面上將不再出現
[設定],然後從主要畫面中停用該機能。停用該機能後,操作介面上將不再出現 [子母畫面]。若要重新啟用該機能,請從Android™智慧型手機或平板電腦的設定中將其啟用。
[子母畫面]。若要重新啟用該機能,請從Android™智慧型手機或平板電腦的設定中將其啟用。
在iPhone或iPad上使用其他應用程式
您可以於遙控遊玩在背景執行時暫時使用其他應用程式。
如果進行下列設定,您每次使用遙控遊玩時,都可以啟動其他應用程式,同時讓遙控遊玩繼續在背景執行。
- 1.
- 啟動您行動裝置上的
 [PS Remote Play]。
[PS Remote Play]。
如果出現提示,請以您在PS4主機上使用的同一個帳戶登入。 - 2.
- 從螢幕右上方選擇
 [設定],然後選擇[背景串流]。
[設定],然後選擇[背景串流]。 - 3.
- 選擇[OK]。
- 如果您進行以上設定,以後使用遙控遊玩就不必再重複設定一次。
- 遙控遊玩可以在背景執行最長5分鐘。5分鐘之後,它會自動關閉。
- 您在使用其他應用程式時,仍會聽到來自遙控遊玩的聲音。
結束遙控遊玩
- 1.
- 在遙控遊玩時輕碰螢幕。
控制器按鈕隨即顯示。 - 2.
- 在螢幕的右下角選擇
 [選項]。
[選項]。
遙控遊玩的操作介面隨即顯示。 - 3.
- 選擇
 [設定],然後選擇
[設定],然後選擇 [中斷連線]。
[中斷連線]。
若要在遙控遊玩結束後讓PS4主機進入待命模式,請在[讓已連線的主機進入待命模式]的方格打勾。 - 4.
- 選擇[OK]。
遙控遊玩隨即結束,畫面返回行動裝置與PS4主機連線之前的原始狀態。


