从移动设备控制您的PS4主机
在移动设备(如Android™智能手机或平板电脑、iPhone数字移动设备或iPad数字移动设备)上安装![]() [PS Remote Play],然后连接到您的PS4主机。
[PS Remote Play],然后连接到您的PS4主机。
准备工作
安装应用程序
设定PS4主机
准备您的移动设备
启动远程游玩
远程游玩控件
在使用远程游玩时使用其他应用程序
退出远程游玩
准备工作
远程游玩的使用要求如下:
- Android™智能手机或平板电脑、iPhone或iPad
有关系统要求的详细信息,请前往Google Play™或App Store进行查看。 - PS4主机
请务必将PS4主机的系统软件升级到最新版本。 - 访问PlayStation™Network的账号
请使用在您的PS4主机上使用的相同账号。如果没有账号,则需要先创建一个账号。 - 高速互联网连接
作为标准,推荐使用上传和下载速度至少为5 Mbps的高速连接。为获得最佳表现,推荐使用上传和下载速度至少为15 Mbps的高速连接。
若要使用移动数据进行远程游玩,需要设定您的移动设备。有关详细信息,请参阅“准备您的移动设备”。
- 远程游玩使用的数据比大多数视频串流服务多得多。如果您通过移动数据使用远程游玩,请注意不要超过您的数据上限,否则可能会产生大额的手机话费。
- 您可以将您的DUALSHOCK®4无线控制器、DualSense Edge™无线控制器或DualSense™无线控制器连接到移动设备。如需了解有关兼容的设备以及如何连接无线控制器的更多信息,请参阅“使用无线控制器”。
- 若要使用语音聊天,则需要麦克风(如移动设备的内置麦克风)。
安装应用程序
通过Google Play™或App Store,在移动设备上下载并安装![]() [PS Remote Play]。使用同一应用程序既可以连接PS5主机也可以连接PS4主机。您还可以使用以下二维码访问Google Play™或App Store。您只需在初次使用应用程序时执行这些步骤。
[PS Remote Play]。使用同一应用程序既可以连接PS5主机也可以连接PS4主机。您还可以使用以下二维码访问Google Play™或App Store。您只需在初次使用应用程序时执行这些步骤。
设定PS4主机
请使用以下方法设定PS4主机。您只需在初次使用远程游玩时执行此操作:
- 从功能画面,前往
 [设定]>[遥控操作连接设定],然后打开[启用遥控操作]。
[设定]>[遥控操作连接设定],然后打开[启用遥控操作]。 - 从功能画面,前往
 [设定]>[账号管理]>[认证为常用PS4],然后选择[认证]。您只能为每个账号在一台PS4主机上启动此设定。有关如何将PS4主机认证为常用主机的更多信息,请参阅PS4用户指南。
[设定]>[账号管理]>[认证为常用PS4],然后选择[认证]。您只能为每个账号在一台PS4主机上启动此设定。有关如何将PS4主机认证为常用主机的更多信息,请参阅PS4用户指南。 - 若要在PS4主机处于待机模式时启动远程游玩,请选择
 [设定]>[省电设定]>[设定待命模式里的功能]。然后选中[与互联网保持连接]和[设为可通过网络启动PS4的电源]的复选框。
[设定]>[省电设定]>[设定待命模式里的功能]。然后选中[与互联网保持连接]和[设为可通过网络启动PS4的电源]的复选框。
准备您的移动设备
若要使用移动数据进行远程游玩,需要设定您的移动设备。根据您的运营商和网络条件,您可能无法使用移动数据进行远程游玩。
如果您的设备已连接到Wi-Fi®,当您启动远程游玩时,将继续使用Wi-Fi。
- 1.
- 启动移动设备上的
 [PS Remote Play],然后选择[请登录PSN]。
[PS Remote Play],然后选择[请登录PSN]。 - 2.
- 使用在您PS4主机上使用的相同账号进行登录。
- 3.
- 选择屏幕右上角的
 [设定],然后选择[移动数据]>[使用移动数据]。
[设定],然后选择[移动数据]>[使用移动数据]。 - 4.
- 选择[OK]。
- 建议您打开[使用移动数据时通知我]。每次使用移动数据启动远程游玩时,您都会收到通知。
- 使用移动数据时,您可以选择远程游玩的图像质量。选择[流媒体的视频质量]可调整此设定。数据流量可能会根据您选择的视频质量而有所不同。
启动远程游玩
每次从移动设备连接到PS4主机时,都需要执行以下步骤。
- 1.
- 打开PS4主机或将其置于待机模式。
- 2.
- 启动移动设备上的
 [PS Remote Play],然后选择[请登录PSN]。
[PS Remote Play],然后选择[请登录PSN]。 - 3.
- 使用在您PS4主机上使用的相同账号进行登录。
- 4.
- 选择[PS4]。
应用程序会搜索在设定PS4主机中设定的PS4主机,然后进行连接。连接后会在您的移动设备上显示PS4主机的屏幕,此时您便可开始使用远程游玩。
从第二次开始,您便能够选择之前连接到的主机。
- 尝试从室外场所远程连接前,请在您位于PS4主机附近时,确认设备连接正常。
- 如果应用程序找不到您想连接的设备,或者如果您无法连接或连接不稳定,请参阅“无法使用远程游玩的情境”。
远程游玩控件
启动远程游玩时,屏幕上会显示控制器的按键。如果双击屏幕上的触摸板或操作杆,其作用如同触摸板键或L3键和R3键一样。
如果您使用的是Android™智能手机或平板电脑,则按键和图标设计可能会有所不同。

如果选择屏幕右下角的![]() [选项]或
[选项]或 [关闭],则可以显示或隐藏控制面板。
[关闭],则可以显示或隐藏控制面板。
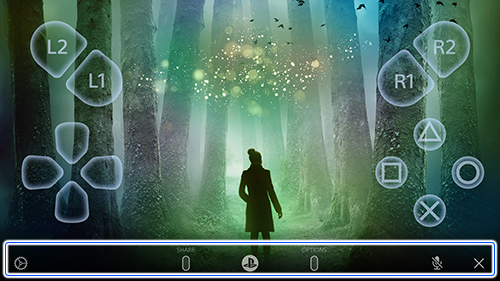
在控制面板上可以执行以下动作。
 设定
设定
变更如屏幕方向和控制器按键显示方式等设定。此外,您也需要通过控制面板退出远程游玩。 SHARE键
SHARE键
与控制器上SHARE键的功能相同。 PS键
PS键
显示PS4主机的主画面。- 麦克风状态
选择 [麦克风已启用]/
[麦克风已启用]/ [麦克风已静音]以打开或关闭麦克风。
[麦克风已静音]以打开或关闭麦克风。  OPTIONS键
OPTIONS键
与控制器上OPTIONS键的功能相同。 关闭
关闭
关闭控制面板。
在使用远程游玩时使用其他应用程序
设定和功能可能因您使用的移动设备而异。
当您使用其他应用程序时,远程游玩会继续消耗相同的数据量。如果您通过移动数据使用远程游玩,请注意不要超过您的数据上限,否则可能会产生大额的手机话费。
在Android™智能手机或平板电脑上使用其他应用程序
您可以在使用其他应用程序时将远程游玩作为次要窗口显示。
- 1.
- 使用远程游玩时,轻触移动设备的屏幕。
- 2.
- 从屏幕右下角选择
 [选项],然后选择
[选项],然后选择 [画中画]。
[画中画]。
若要停止使用画中画功能,请选择次要窗口左上角的![]() [设定],将其从主要屏幕禁用。如果将其禁用,控制面板上将不再显示
[设定],将其从主要屏幕禁用。如果将其禁用,控制面板上将不再显示 [画中画]。若要重新使用该功能,请从您Android™智能手机或平板电脑的设定中将其启用。
[画中画]。若要重新使用该功能,请从您Android™智能手机或平板电脑的设定中将其启用。
在iPhone或iPad上使用其他应用程序
当远程游玩在后台运行时,您可以暂时使用其他应用程序。
如果配置以下设定,您可以在每次使用远程游玩时启动其他应用程序,同时保持远程游玩在后台运行。
- 1.
- 启动移动设备上的
 [PS Remote Play]。
[PS Remote Play]。
如果出现提示,请使用在您PS4主机上使用的相同账号进行登录。 - 2.
- 从屏幕右上角选择
 [设定],然后选择[后台流式传输]。
[设定],然后选择[后台流式传输]。 - 3.
- 选择[OK]。
- 如果配置以上设定,则无需在每次使用远程游玩时重复操作。
- 远程游玩可以在后台运行最多5分钟。5分钟后,其会自动关闭。
- 当您使用其他应用程序时,仍会听到来自远程游玩的音频。
退出远程游玩
- 1.
- 在远程游玩期间轻触屏幕。
将显示控制器按键。 - 2.
- 在屏幕的右下角,选择
 [选项]。
[选项]。
将显示远程游玩的控制面板。 - 3.
- 选择
 [设定],然后选择
[设定],然后选择 [断开连接]。
[断开连接]。
若要在PS4主机处于待机模式时退出远程游玩,请选中[使已连接的主机进入待机模式]复选框。 - 4.
- 选择[OK]。
远程游玩将退出,屏幕会返回到移动设备连接到PS4主机之前的原始状态。


