Control your PS4 console from a mobile device
Install PS Remote Play
![]() on your mobile device, such as an Android™ smartphone or tablet, iPhone digital mobile device, or iPad digital mobile device, and then connect to your PS4 console.
on your mobile device, such as an Android™ smartphone or tablet, iPhone digital mobile device, or iPad digital mobile device, and then connect to your PS4 console.
Get ready
Install the app
Set up your PS4 console
Prepare your mobile device
Start Remote Play
Remote Play controls
Use other apps while using Remote Play
Quit Remote Play
Get ready
You’ll need the following to use Remote Play:
- Android™ smartphone or tablet, iPhone, or iPad
For details about system requirements, go to Google Play™ or the App Store. - PS4 console
Always update your PS4 console to the latest version of the system software. - An account for PlayStation™Network
Use the same account that you use for your PS4 console. If you don’t have an account, you need to create one first. - High-speed internet connection
As a standard, we recommend a high-speed connection with upload and download speeds of at least 5 Mbps. For best performance, we recommend a high-speed connection with upload and download speeds of at least 15 Mbps.
To use mobile data for Remote Play, you'll need to set up your mobile device. For details, see "Prepare your mobile device".
- Remote Play uses a lot more data than most video streaming services. If you're using Remote Play with mobile data, be careful not to exceed your data cap or run up a large mobile phone bill.
- You can connect your DUALSHOCK®4 wireless controller, DualSense Edge™ wireless controller, or DualSense™ wireless controller to your mobile device. To find out more about compatible devices and how to connect your wireless controller, see “Using a wireless controller”.
- To use voice chat, you’ll need a microphone, such as the built-in microphone on your mobile device.
Install the app
From Google Play™ or the App Store, download and install PS Remote Play
![]() on your mobile device. You can use the same app to connect to your PS5 console and PS4 console. You can also access Google Play™ or the App Store using the following 2D codes. You’ll only need to do these steps the first time you use the app.
on your mobile device. You can use the same app to connect to your PS5 console and PS4 console. You can also access Google Play™ or the App Store using the following 2D codes. You’ll only need to do these steps the first time you use the app.
Set up your PS4 console
Set up your PS4 console in the following ways. You’ll only need to do this the first time you use Remote Play:
- From the function screen, go to Settings
 > Remote Play Connection Settings, and then turn on Enable Remote Play.
> Remote Play Connection Settings, and then turn on Enable Remote Play. - From the function screen, go to Settings
 > Account Management > Activate as Your Primary PS4, and then select Activate. You can enable this setting on only one PS4 console for each account. Find out more about activating your PS4 console as your primary console in the PS4 User’s Guide.
> Account Management > Activate as Your Primary PS4, and then select Activate. You can enable this setting on only one PS4 console for each account. Find out more about activating your PS4 console as your primary console in the PS4 User’s Guide. - To start Remote Play while your PS4 console is in rest mode, select Settings
 > Power Save Settings > Set Features Available in Rest Mode. Then select the checkboxes for Stay Connected to the Internet and Enable Turning On PS4 from Network.
> Power Save Settings > Set Features Available in Rest Mode. Then select the checkboxes for Stay Connected to the Internet and Enable Turning On PS4 from Network.
Prepare your mobile device
To use mobile data for Remote Play, you'll need to set up your mobile device. Depending on your carrier and network conditions, you might not be able to use mobile data for Remote Play.
If your device is connected to Wi-Fi®, you'll continue to use Wi-Fi when you start Remote Play.
- 1.
- Launch PS Remote Play
 on your mobile device, and then select Sign In to PSN.
on your mobile device, and then select Sign In to PSN. - 2.
- Sign in with the same account that you use for your PS4 console.
- 3.
- Select Settings
 at the upper right corner of the screen, and then select Mobile Data > Use Mobile Data.
at the upper right corner of the screen, and then select Mobile Data > Use Mobile Data. - 4.
- Select OK.
- We recommend that you turn on Notify Me When Using Mobile Data. You'll be notified each time you start Remote Play using mobile data.
- You can choose the image quality of Remote Play when using mobile data. Select Video Quality for Streaming to adjust this setting. Data traffic may vary depending on the video quality you choose.
Start Remote Play
You’ll take the following steps each time you connect to your PS4 console from your mobile device.
- 1.
- Turn on your PS4 console or put it into rest mode.
- 2.
- Launch PS Remote Play
 on your mobile device, and then select Sign In to PSN.
on your mobile device, and then select Sign In to PSN. - 3.
- Sign in with the same account that you use for your PS4 console.
- 4.
- Select PS4.
The app searches for the PS4 console that you set up in Set up your PS4 console, and then connects. After it connects, the screen of your PS4 console displays on your mobile device and you can start using Remote Play.
From the second time onwards, you’ll be able to select the console that you connected to previously.
- Before trying to connect remotely from outside your home, check that your device connects properly while you're near your PS4 console.
- If the app can’t find the device that you’d like to connect, or if you can’t connect or have an unstable connection, see “When Remote Play isn’t available”.
Remote Play controls
When Remote Play starts, your controller's buttons display on the screen. If you double tap the touch pad or the stick on the screen, they operate as a touch pad button or the L3 button and the R3 button.
If you’re using an Android™ smartphone or tablet, button and icon designs may vary.

If you select Options
![]() or Close
or Close
 on the bottom right of your screen, you can show or hide the control panel..
on the bottom right of your screen, you can show or hide the control panel..
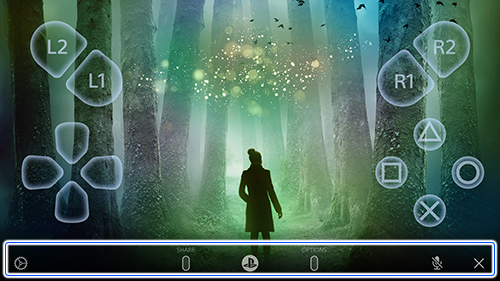
From the control panel, you can take the following actions.
- Settings

Change settings such as screen orientation and how the controller buttons display. The control panel is also where you’ll quit Remote Play. - SHARE button

Perform the same functions as the controller’s SHARE button. - PS button

Display the home screen of your PS4 console. - Microphone status
Select Mic Active / Mic Muted
/ Mic Muted
 to turn the microphone on or off.
to turn the microphone on or off. - OPTIONS button

Perform the same functions as the controller’s OPTIONS button. - Close

Close the control panel.
Use other apps while using Remote Play
Depending on your mobile device, settings and features may vary.
Remote Play continues to use the same amount of data while you're using other apps. If you're using Remote Play with mobile data, be careful not to exceed your data cap or run up a large mobile phone bill.
Use other apps on Android™ smartphones or tablets
You can display Remote Play as a secondary window while you use other apps.
- 1.
- While using Remote Play, tap on the screen of your mobile device.
- 2.
- Select Options
 from the lower right of the screen, and then select Picture-in-Picture
from the lower right of the screen, and then select Picture-in-Picture
 .
.
To stop using the picture-in-picture feature, select Settings
![]() in the upper left of the secondary window to disable it from the main screen. If you disable it, Picture-in-Picture
in the upper left of the secondary window to disable it from the main screen. If you disable it, Picture-in-Picture
 no longer appears on the control panel. To use the feature again, enable it from Settings on your Android™ smartphone or tablet.
no longer appears on the control panel. To use the feature again, enable it from Settings on your Android™ smartphone or tablet.
Use other apps on iPhones or iPads
You can temporarily use other apps while Remote Play is running in the background.
If you configure the following setting, you can launch other apps each time you use Remote Play, while keeping Remote Play running in the background.
- 1.
- Launch PS Remote Play
 on your mobile device.
on your mobile device.
If prompted, sign in with the same account that you use for your PS4 console. - 2.
- Select Settings
 from the upper right of the screen, and then select Background Streaming.
from the upper right of the screen, and then select Background Streaming. - 3.
- Select OK.
- If you configure this setting, you don't have to do it every time you use Remote Play.
- Remote Play can run in the background for up to 5 minutes. After 5 minutes, it automatically closes.
- You'll still hear audio from Remote Play while you use other apps.
Quit Remote Play
- 1.
- Tap on the screen during Remote Play.
The controller buttons display. - 2.
- At the bottom right corner of the screen, select Options
 .
.
The control panel for Remote Play displays. - 3.
- Select Settings
 , and then select Disconnect
, and then select Disconnect .
.
To put your PS4 console in rest mode when Remote Play quits, select the checkbox for Put the connected console in rest mode. - 4.
- Select OK.
Remote Play quits and the screen returns to its original state before your mobile device was connected to your PS4 console.


